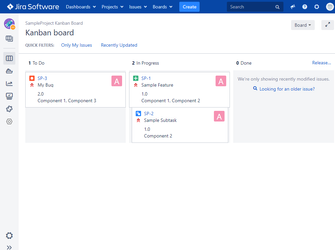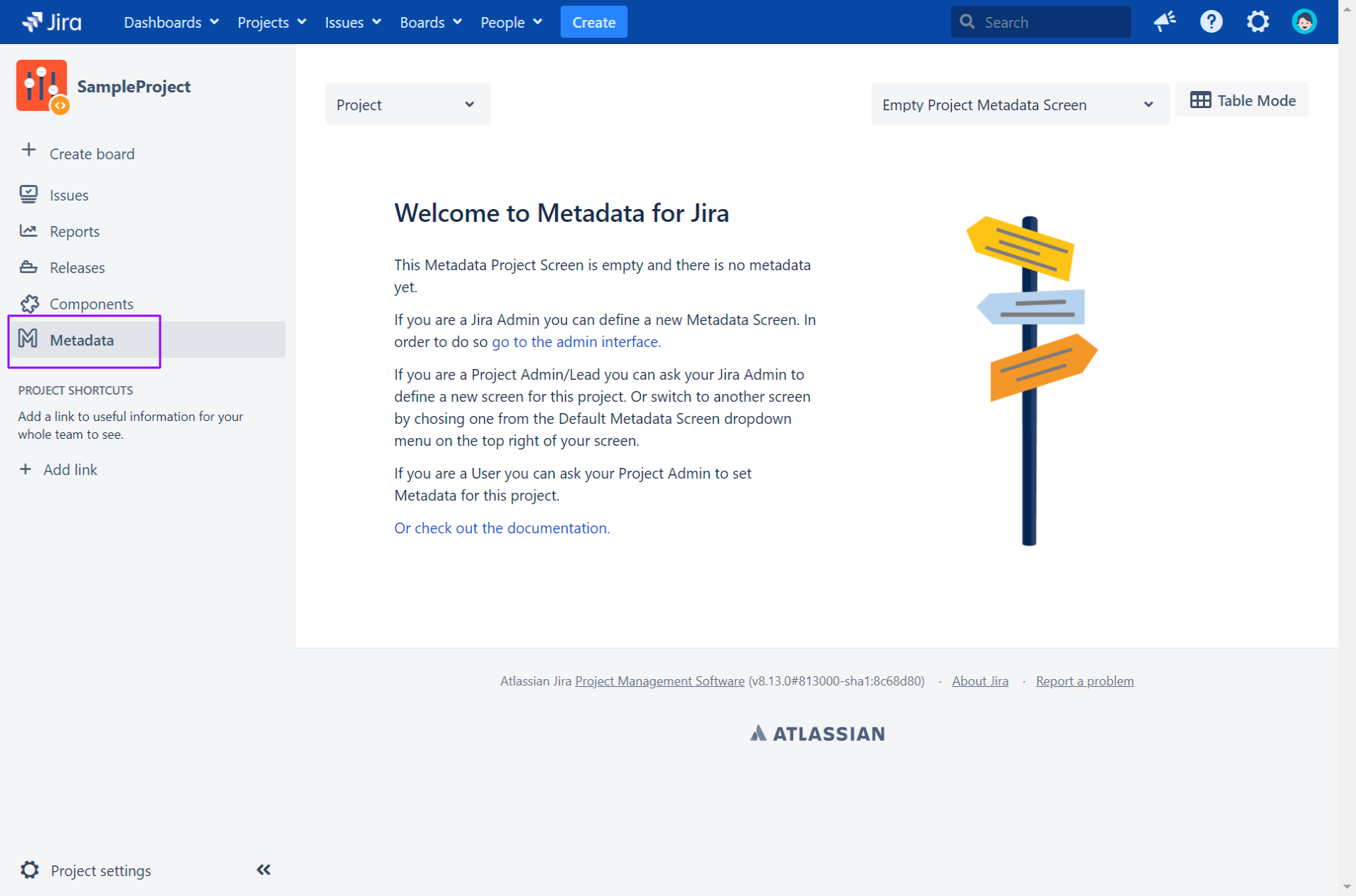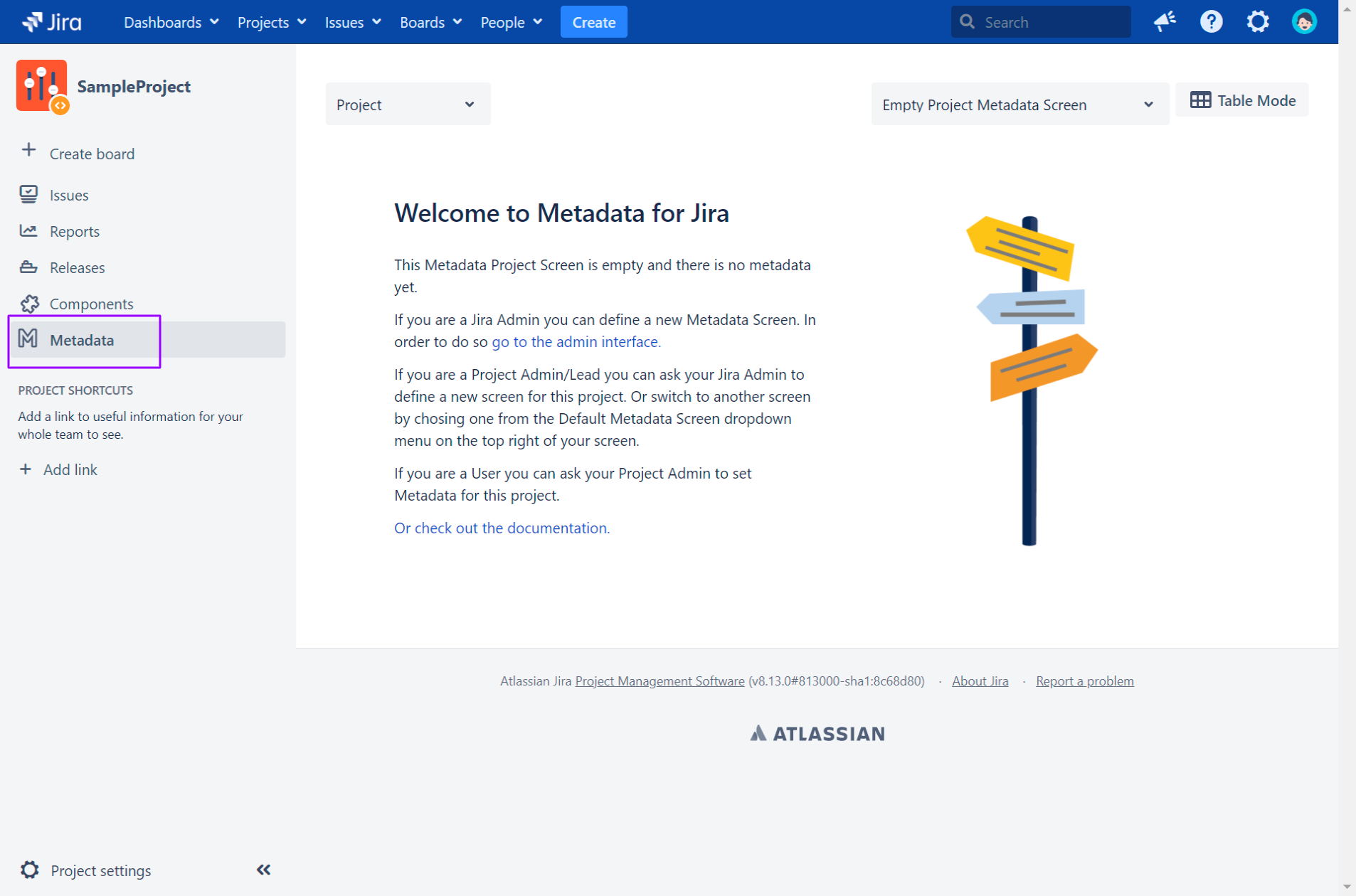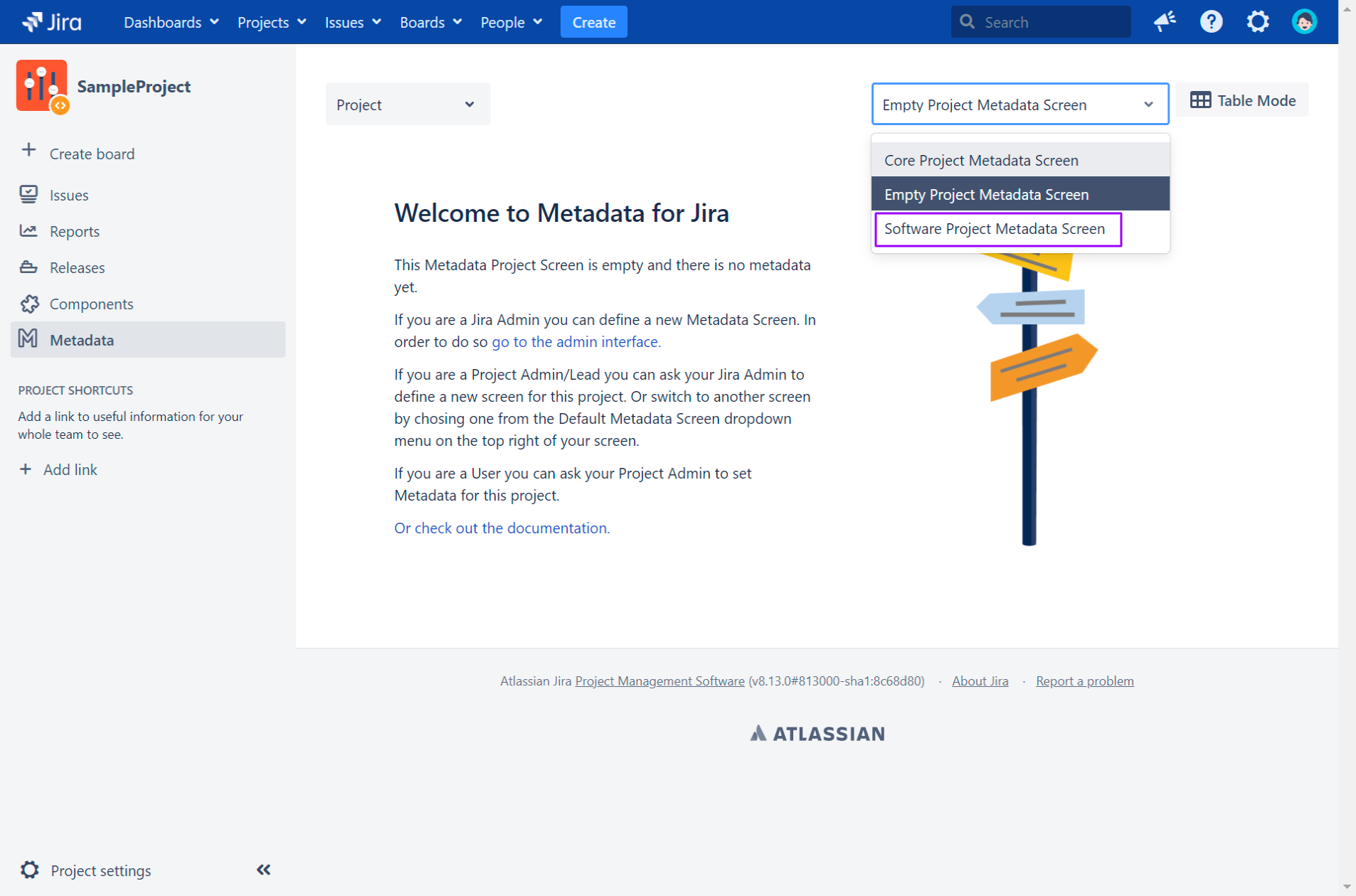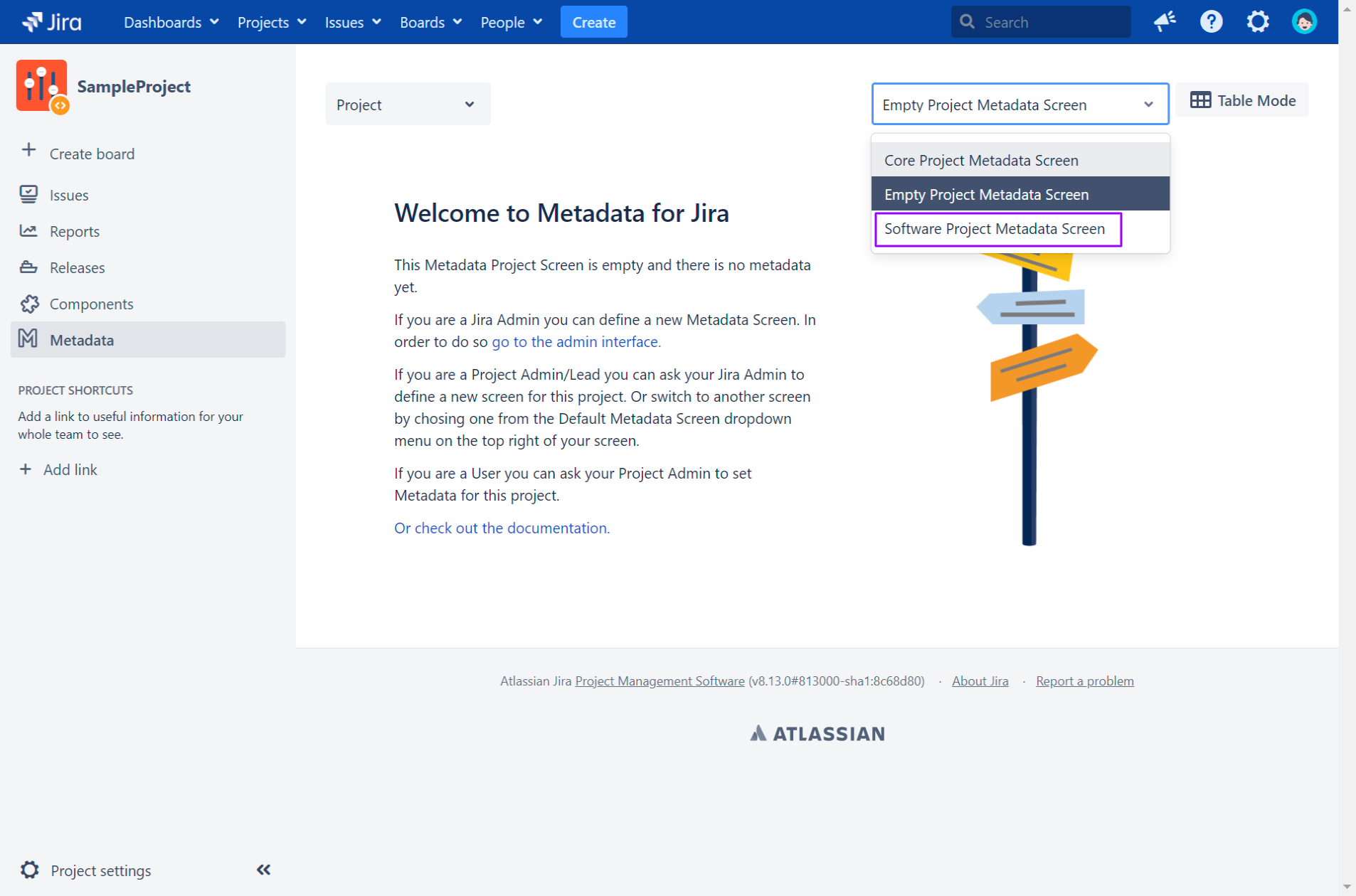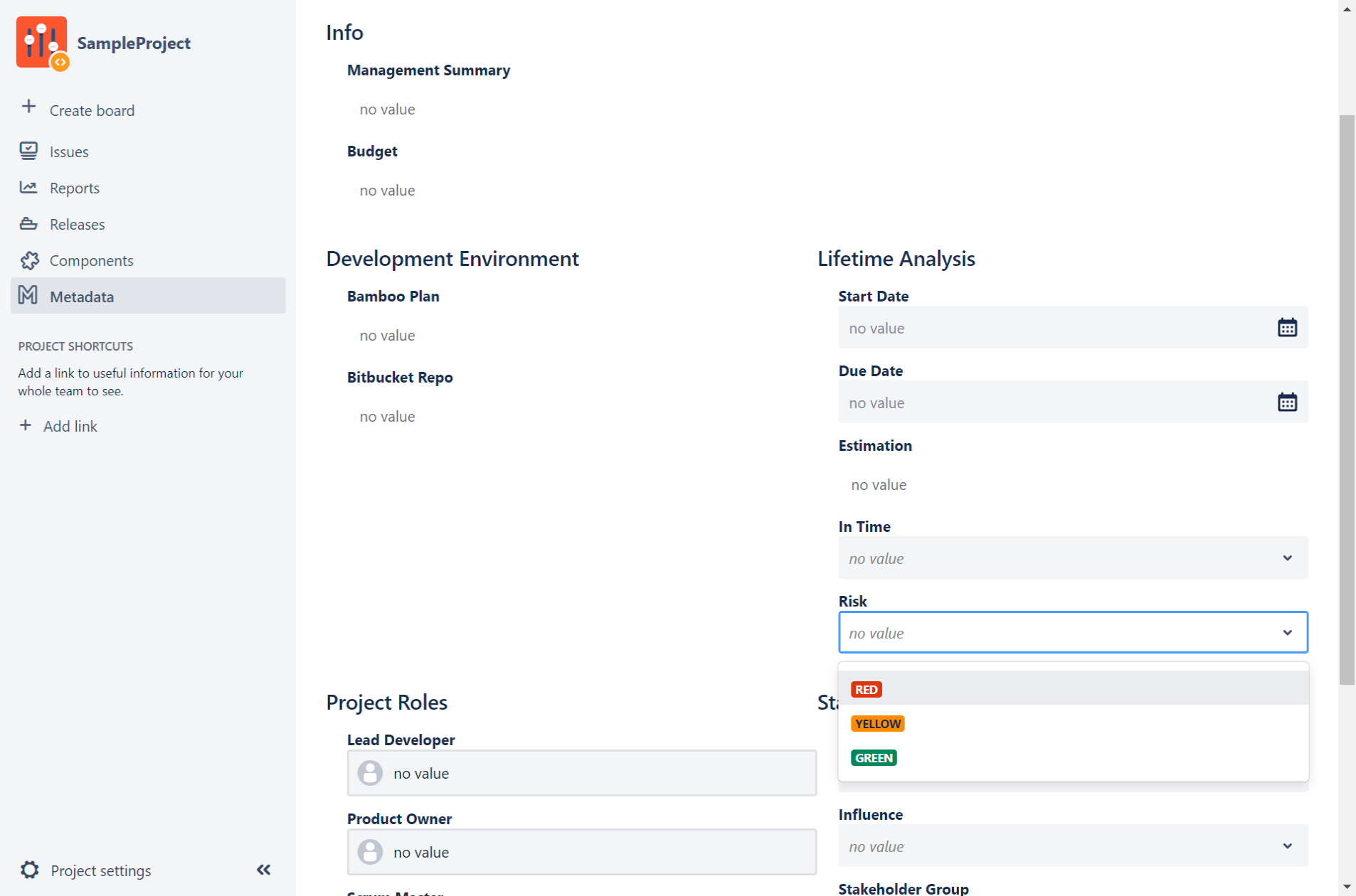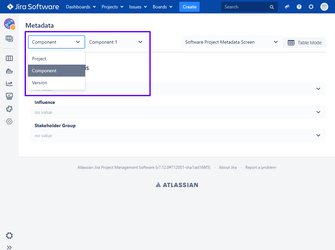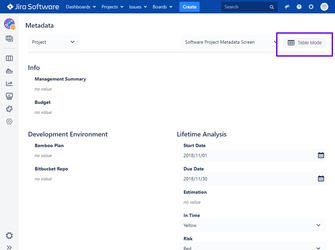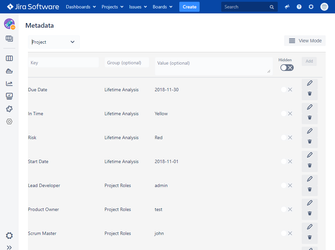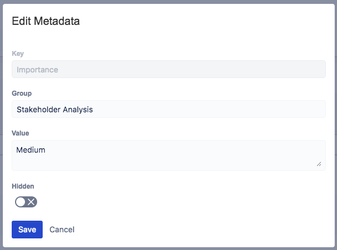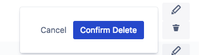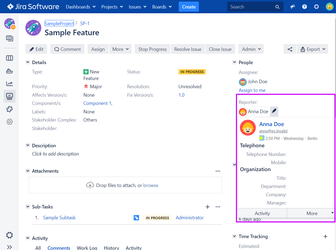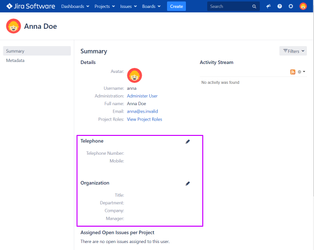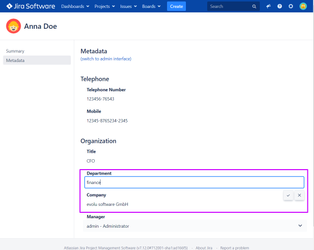| Info |
|---|
In this 101 we will look at the basic functionalities for displaying, creating, editing and deleting metadata and filtering projects based on the metadata. Which can be performed as project admin. Further information can be found in our: How-to articles |
| Expand | ||
|---|---|---|
| ||
|
Preconditions for this 101
In this 101 we will use a project (called SampleProject) with the project type software. This project has some issues and there are two versions and three components.
...
Project-related metadata
Using the metadata screen
For project-related metadata, there is a view that you can access Metadata on the left side.
Next, select "Software Project Metadata Screen" from the drop-down list.
You will notice that the page changes and you will be asked for information (the screen can be customized by Jira administrators see: How to use the Metadata Screen).Let's change some values. Set the "Risk" to "Red" and the "Influence" to "Medium"
You can also specify metadata for components and versions.
...
Change the selection from Project to Component and select the component you want to edit.
...
You will notice that the page changes and you will be asked for information related to the selected component.
...
| Code Block |
|---|
project in projectsMetadata("Risk", "Red") and project in projectsMetadata("Influence", "Medium") |
...
Use the "Table Mode" as Project Admin
As a project administrator you can also switch to table mode.
...
Then all metadata (even hidden ones) will be displayed and you can change or delete them.
...
In the line above the table, you can create new metadata.
...
You can specify the following values:
Key - ensures the uniqueness of the metadata (maximum 255 characters)
Group - is used within "Metadata View" to represent a grouping (maximum 255 characters)
Value - the metadata value (unlimited)
Hidden - the metadata is not displayed in the "Metadata View" and you cannot search for it. You can, however, read these values programmatically, e. g. via Rest (How-to use the Rest API)
An existing metadata will be overwritten if you specify an existing key for a new metadata. Basically, as if you had clicked Edit.
...
When you press Edit, a dialog opens and you can edit all values (excluding the key)
...
Of course, you can delete a metadata using the Delete button.
...
User-related metadata
| Info |
|---|
Starting with version 4.3 of Metadata for Jira we have changed and extended the user related metadata. |
Let's assume in our project there is a issue that was created by Anna.
...
If you click on the user, you will notice that the profile page of the user has also changed.
...
As an administrator or for yourself, you can edit the metadata by clicking on the pencil icon.
...
As with the projects, this metadata visualization can be customized (see also: How to customize the Metadata User Screen as Jira-Administrator).
Metadata Project Overview
| Include Page | ||||
|---|---|---|---|---|
|
Metadata
...
People Overview
| Include Page | ||
|---|---|---|
|
...
|
...
|