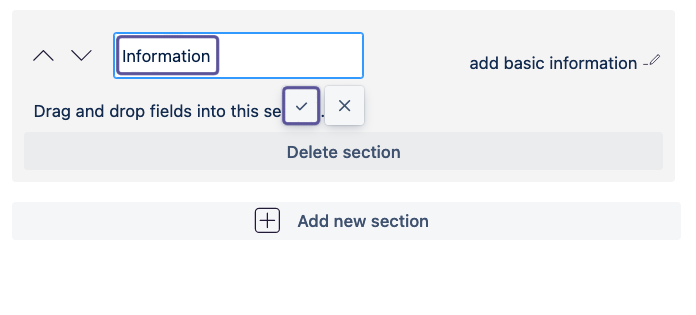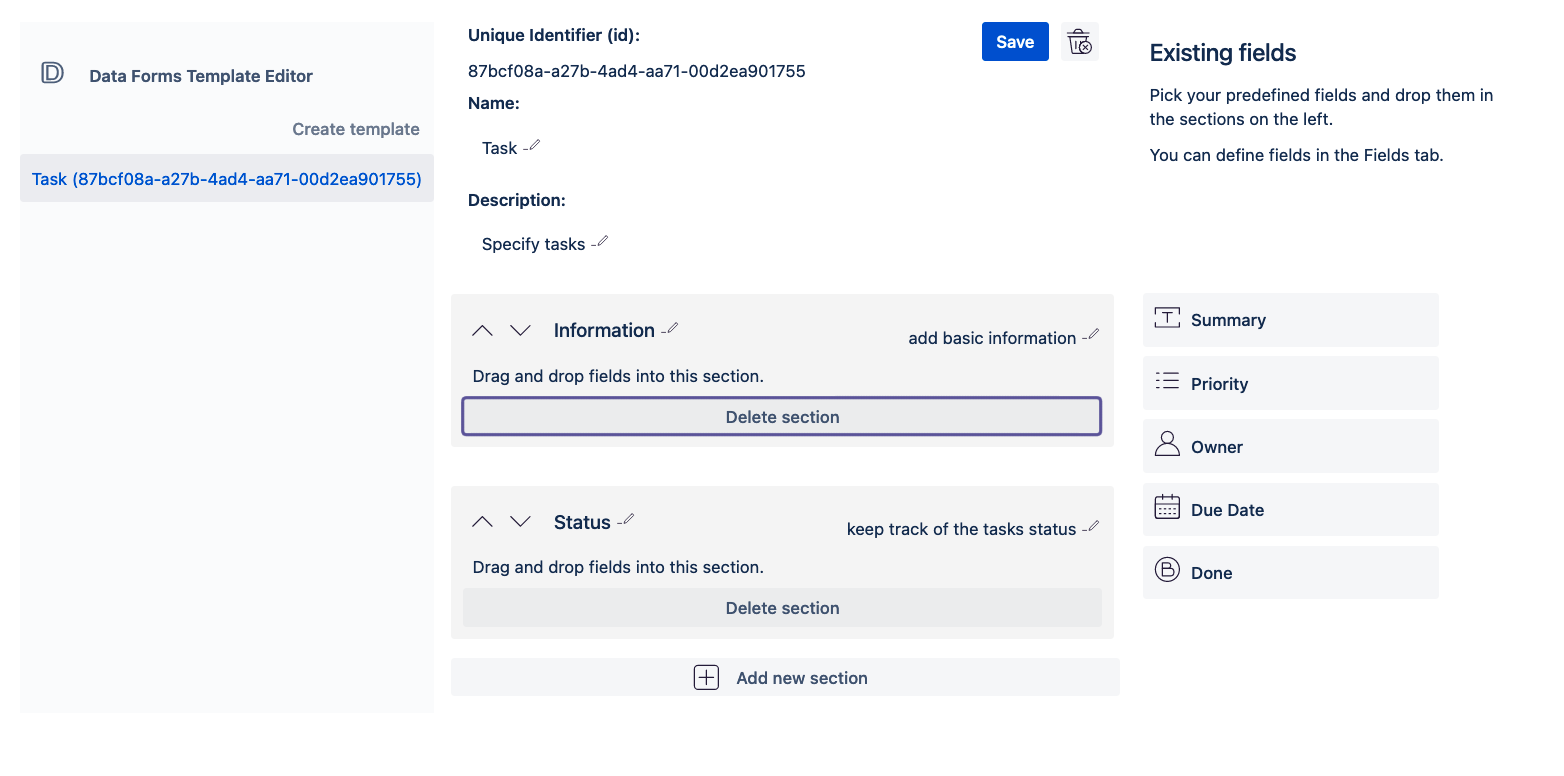Table of content
...
Click on the Add new section button. A modal will open.
Add a name for the section and submit the change by clicking on Create.
To add a description to the new section click on Add description here and enter a short text.
To change the name of the section click on the current name and enter a new name.
If you have more than one section you can change the order of the sections by clicking on the arrow buttons to move the section up or down.
To delete the section click on Delete section. Note that only empty sections can be deleted.
To save the changes click on the Save button.
...
With at least one section created you can start to fill your form with fields.
All predefined fields that are available to you are shown in the right sidebar.
Note that each field can only be used once in a form.
...
For a guide on how to create new fields check out our documentation.
To add a field to a section just drag and drop it from the sidebar on the right into the section.
You can also drag and drop fields from one section to another.
Or remove a field from a section by dragging and droping it into the sidebar on the right.
Don’t forget to save your changes by clicking on the Save button.