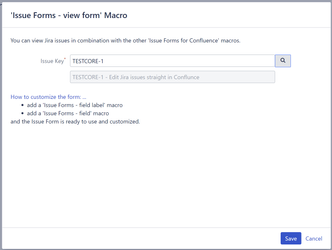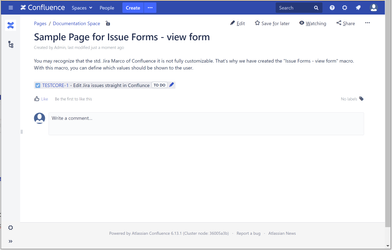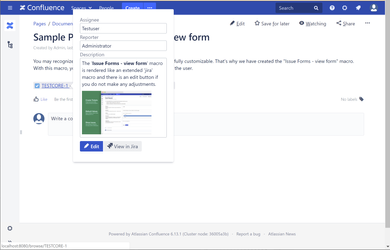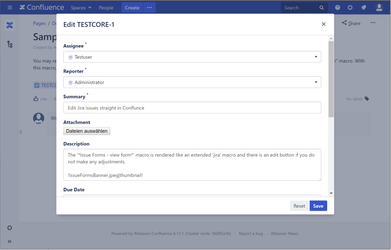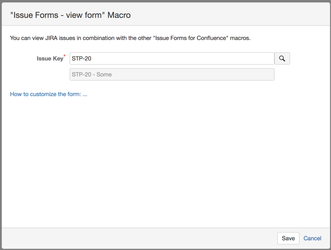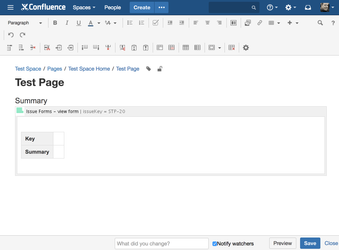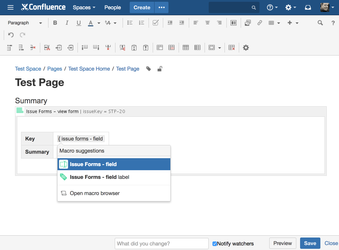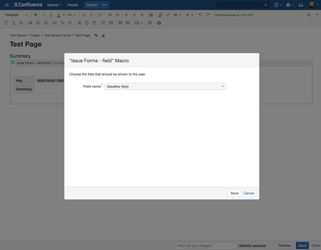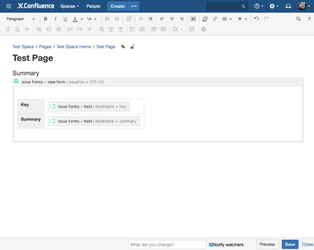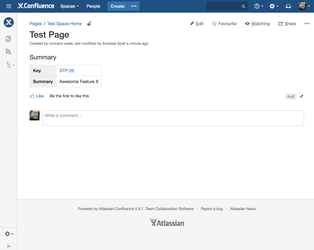...
You may know that the standard Jira Marco of Confluence is not fully customizable. That's why we have created the "Issue Forms - view form" macro. With this macro, you can define which values are shown to the user.
...
- Open the page in edit mode and insert select the "Issue Forms - view form" macro via "other macros".
Browser and insert an issue key of an existing issue (e.g TESTCORE-1).
The Save on the dialog will be enabled if there is an issue in Jira matching the given issue key. Now click " Save". - Save the page.
- The macro is now displayed like a Jira macro. Additionally it has an edit icon.
- If you hover the mouse over the issue key a dialog will open.
- Click Edit to edit the issue.
Step-by-step guide to creating your own view form
- Open the page in edit mode and insert the "Issue Forms - view form" macro via "other macros".
Browser Browse and insert an issue key of an existing issue (e.g STP-20). The Dialog will enable the Save button if there is an issue form Jira matching the given issue key. Now click " Save". - Create a table with two columns and rows within the " Issue Forms - view form " macro. Insert "Key" and "Summary" as Text as shown in the following screenshot.
- Type "{issue forms - field" as shown in the screenshot and select the "Issue Forms - field" macro.
- Select the " Issuekey (key)" field and click " Save".
- Repeat Step 3 and 4 for "Summary "and click "Save".
- The issue key and the summary of the specified issue will be shown on the page.
...